Word 途中のページからページ番号を振る方法
Wordを使用して途中のページからページ番号を振る(振り直す)方法です。
(Wordのバージョンにより画面は多少異なります)
ここでは目次と本文で構成した文書で、本文からページ番号を振る手順を案内します。
「ホーム」リボンタブの「段落」グループにある「編集記号の表示/非表示」をオンにしておくと、区切りが確認できて便利です。
(ここではオンにした状態で進めていきます)
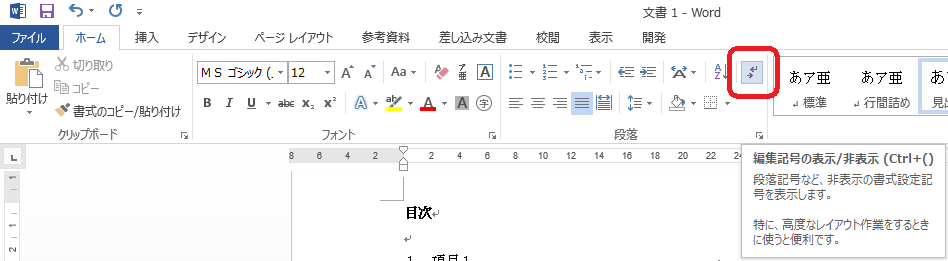
ステップ1
本文の開始位置にカーソルを合わせてください。
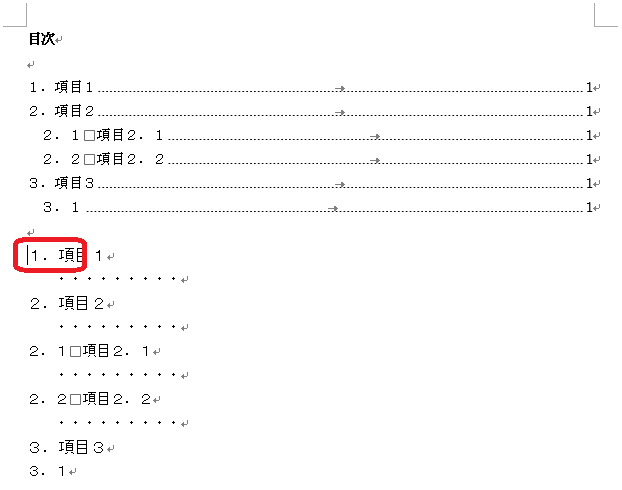
ステップ2
「ページレイアウト」リボンタブの「ページ設定」グループにある「区切り」→「セクション区切り」内の「次のページから開始」を選択してください。
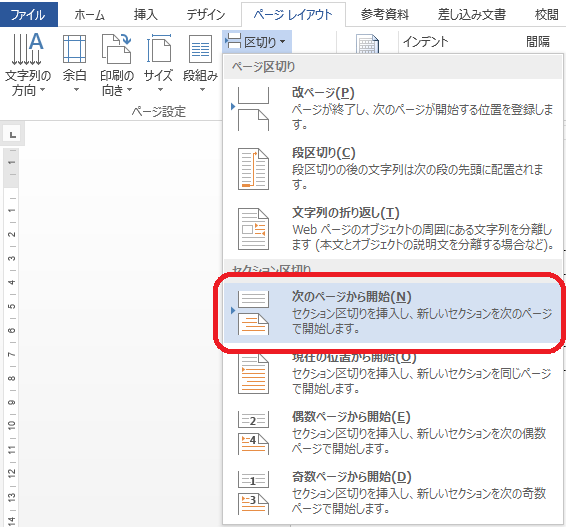
目次と本文がセクションで区切られ、本文が次のページから開始する形になります。
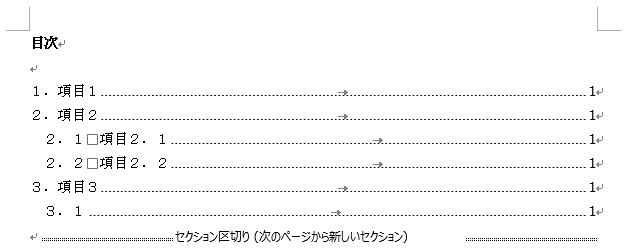
ステップ3
本文の1ページ目にカーソルがある状態で、「挿入」リボンタブの「ヘッダーとフッター」グループ内の「フッター」→「フッターの編集」を選択して、本文の1ページ目のフッター編集画面に移行してください。
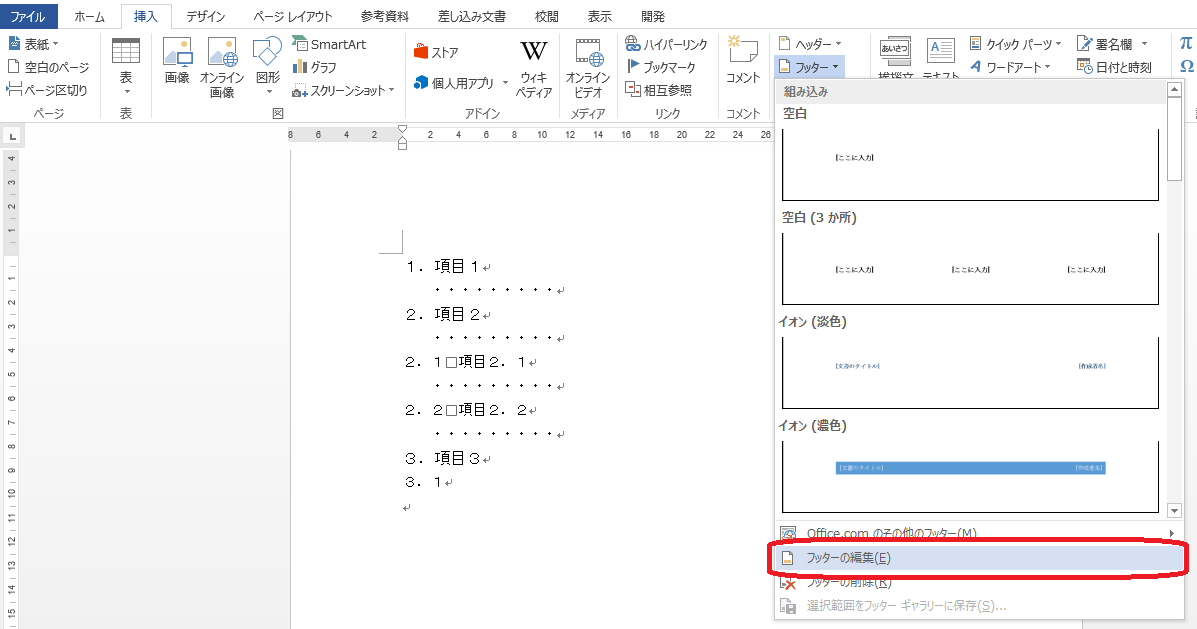

ステップ4
「ヘッダー/フッター ツール / デザイン」リボンタブの「ナビゲーション」グループ内の「前と同じヘッダー/フッター」をオフにしてください。目次と本文でフッターの内容を別々で設定することが出来るようになります。

※オフにすると、以下のように「前と同じ」という表記がなくなります。

ステップ5
同リボンタブの「ヘッダーとフッター」グループ内の「ページ番号」→「ページ番号の書式設定」を選択してください。
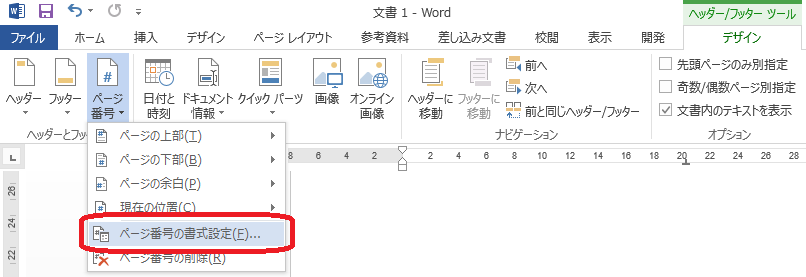
ステップ6
「ページ番号の書式」ダイアログボックスが開きますので、お好みの番号書式を選択し、連続番号の部分は「開始番号」のラジオボタンを選択して開始番号の数値を入力後、「OK」ボタンを押してください。
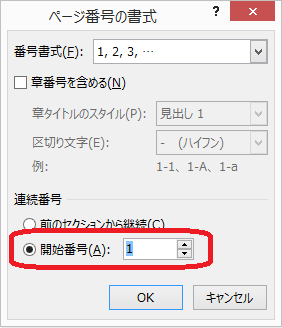
ステップ7
同リボンタブの「ヘッダーとフッター」グループ内の「ページ番号」→「ページの下部」からお好みのものを選択してください。
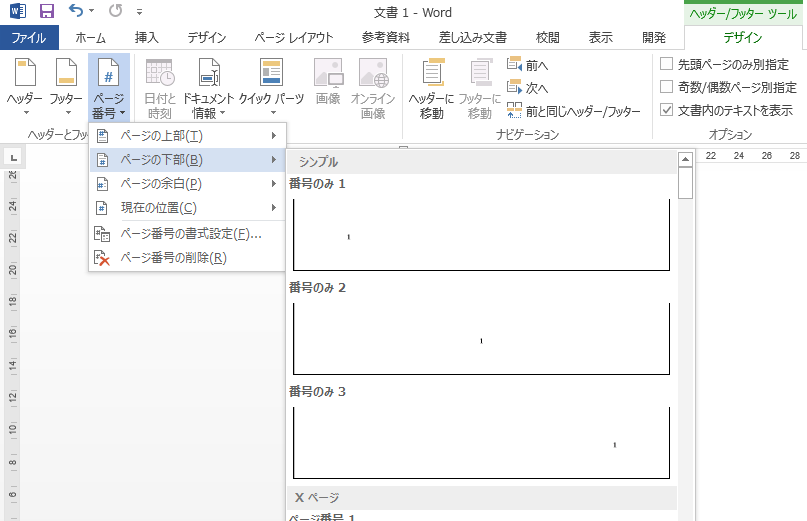
フッターにページ番号が挿入されます。
下の図は「シンプル / 番号のみ2」を選択した場合です。

以上の操作で、本文の方からページ番号を振ることが出来ます。
※セクションで区切って、本文から開始しているので目次側には反映されません。
表紙や付録等、他の項目がありそれぞれで分ける場合は、同じくセクションを区切って同じ操作を行ってください。
この操作でもうまくできない場合は、パソコンセンターまでお越しください。